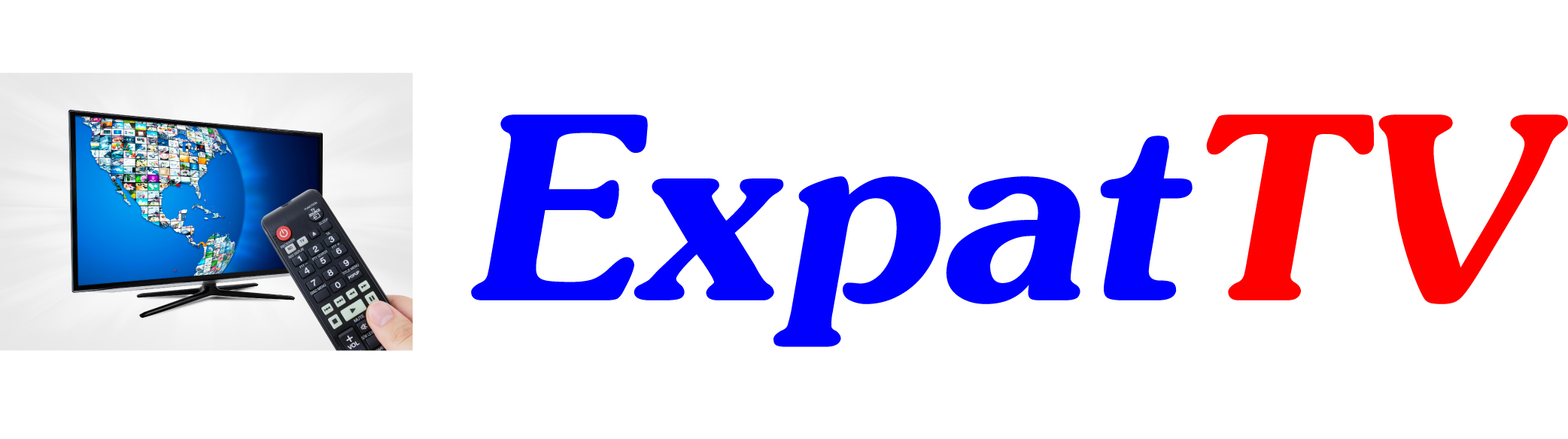For Gen1 devices:
A fair amount of our on-demand content has English subtitles. If you have a Gen1 device, English subtitles will appear automatically if they are available. If you wish to turn off subtitles on a Gen1 system, press the APP button (left column, fourth button from the top) and then select Subtitles and set to OFF. Gen1 devices do not support Closed Captioning on live TV channels.
For Gen2/Gen2+/Gen3 devices:
Subtitles in VOD/TV Series:
- Press Ok while watching
- Scroll down to the bottom row
- Scroll left and select Subtitle.
- It will list what is available. Select English if it is listed.
If you want subtitles to appear by default if the content includes subtitles:
- Press Menu
- Scroll down and select Settings
- Scroll down and select Subtitle Language
- Select English
There is also an Online Subtitle feature detailed below that will allow you to search for subtitles for content that does not have them.
Closed Captions in Live TV:
Some of our mainstream live TV channels have Closed Captioning. You will know because in the first five seconds after you go full-screen with on particular channel, it will show the name of the channel, and then to the right there will be one or more squares with “HD”, or “FHD”, or “CC” inside the box. If there is a CC, then the channel has closed captions.
To activate Closed Captioning:
- Press Ok twice
- Press the down arrow for Actions
- Scroll left and select Settings
- Scroll down and select Subtitle
- Select Closed Caption
- Press the Back button to exit
Online Subtitles:
To setup Online Subtitles:
- Within MyTVOnline2, press Menu
- Select Settings
- Select Player Options
- Select Online Subtitles
- Select Sign-up to create an account with OpenSubtitles.org – enter your desired User ID, your email address, and desired password.
- You will receive a confirmation email – confirm the new account.
- OpenSubtitles.org no longer provides their service for free, so you must next go to OpenSubtitles.org using a web browser, log in using the account you just created, and upgrade to VIP for $15 USD per year. The developer of our apps has plans to incorporate another service that will provide online subtitles free of charge, but there is no timeline for when this will be implemented.
- Back on your ExpatTV system, select Sign-in and log in using your User ID and password that you just created.
- Select Preferred Languages and use the entries in the far-right column to de-select any languages that you do not need.
- When finished, scroll to the left and select Complete.
To use Online Subtitles:
- When watching a movie, press OK
- Scroll down to the bottom row
- Scroll left and select Subtitle.
- Select Online Subtitles
- Select your desired language
- In the Search Text field, it will place the title of the movie as it appears in our system. It’s best to use ONLY the movie’s title and the year it was released. Remove the parenthesis, leaving just the movie’s title and numeric year. Delete all other text, including the “New”, “720p”, “1080p” etc.
- Select the Return key or the Check Mark key on the on-screen keyboard
- Select OK to search
- It will list the subtitle choice that it finds…select one
- If the subtitles that appear are out of sync with the movie’s audio, repeat the same procedure and select a different option after searching.
- When prompted “Overwrite existing subtitle file?” select OK.